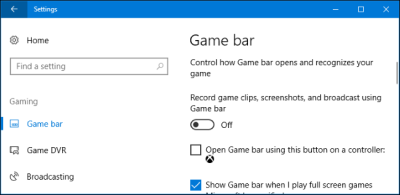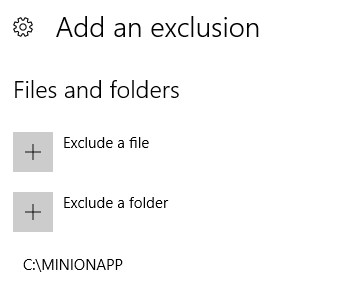Sidebar
installation
This is an old revision of the document!
Table of Contents
Requirements - READ THIS FIRST
- DO NOT install the Minionapp on your Windows Desktop or any other Windows related Folder.
- DO NOT set MinionApp.exe or the Game-exe to run in any kind of Compatibilty Mode.
- Have the latest updates for Windows installed.
- The Game has to be fully downloaded and updated.
- Uninstall any kind of graphic enhancing or overlay software, like: MSI Afterburner, AI suite 3, ROG Game first 3, AMD gaming evolved, SweetFX, EVGA Precision, Mumble overlay, Raptr Software, Razor Software, Bandicam, Guildworks , Fraps, Nahimic for MSI or similar.
- Turn off Win10 GameBar and Game DVR: Win 10 Setings > Gaming > GameBar / DVR. Disable “Record in the background while I’m playing a game” and “Record game clips, screenshots, and broadcast using Game bar”.
- Your Windows Account needs to be an Administrator.
- Comcast ISP / xFi: you need get on the Xfinity xFi app, select More > My Services > xFi Advanced Security > Disable
Antivirus & Firewall Problems
- In 99% of the cases, the Game & Cot crashes / Does not Show / Does not Attach / Closes instantly because of an Antivirus software blocking it.
- Often Antivirus Software picks up the bot as false positive, therefore:
- Whitelist the whole C:\MinionApp\ Folder in your Antivirus. Disabling the Antivirus IS NOT A WORKING OPTION!
- Windows 7 users: Install Microsoft Security Essentials - Antivirus & Firewall
- Windows 8 and Windows 10 users: The default Microsoft Defender - Antivirus & Firewall and whitelist the MinionApp Folder → works with our Products.
- You don't need to Disable your Defender Antivirus on Windows 8 and Windows 10 or Microsoft Security Essentials on Windows 7.
- 3rd Party Antivirus Software: Tencent PC Manager, Avira, Norton, Webroot, Avast, Comodo, AVG, Kaspersky, Bitdefender, Sophos..and others → WHITELIST MINIONAPP FOLDER!
Disabled is not Uninstalled!
- 3rd Party Antivirus Software have several background services still running which can cause a lot of problems.
Download MinionApp & Installation
All our Products / Bots are started through a central Software, the MinionApp.
- Run the MinionApp_Installer.exe.
- Make sure to allow the installation of everything the MinionApp installer wants to install. (.NET, DXRuntime, C++ redist 2010 & 2013 & 2015).
- Start the MinionApp.exe from c:\minionapp\ or through the MinionApp Icon on your Desktop.
- Read the MinionApp Instructions.
If your download speed is slow (happens sometimes due to bad internet routing), you can alternatively download the MINIONAPP and Bots from here: Alternative Download
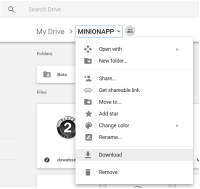
installation.1581579870.txt.gz · Last modified: 2020/02/13 07:44 by fxfire