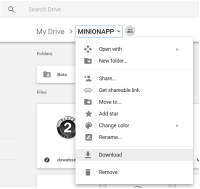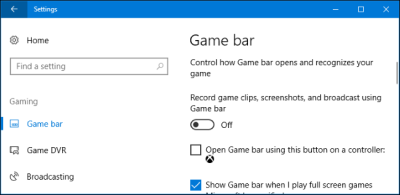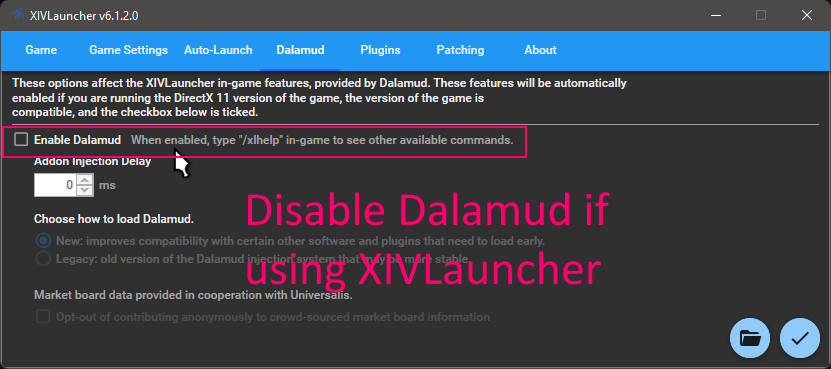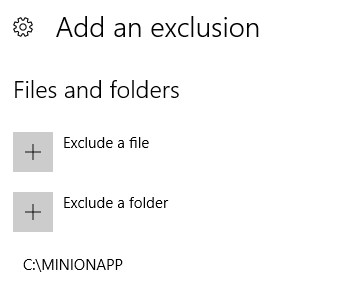Sidebar
This is an old revision of the document!
Table of Contents
Requirements - READ THIS FIRST
- Minion is confirmed OK up to Windows 11 Version 21H2 (OS Build 22000.469)
- DO NOT install the Minionapp on your Windows Desktop or any other Windows related Folder (C:\Windows, etc.)
- DO NOT set MinionApp.exe or the Game-exe to run in any kind of Compatibilty Mode.
- Have the latest updates for Windows installed. Windows 'Insider Preview' Versions will most likely not work.
- The Game has to be fully downloaded and updated.
- Turn off Win10 GameBar and Game DVR: Win 10 Setings > Gaming > GameBar / DVR. Disable “Record in the background while I’m playing a game” and “Record game clips, screenshots, and broadcast using Game bar”.
- For Windows 11 you must uninstall the Xbox overlay by running
Get-AppxPackage Microsoft.XboxGamingOverlay -AllUsers | Remove-AppxPackagein an admin terminal (Win+X > Windows Terminal (Admin)) - Your Windows Account needs to be an Administrator.
- Comcast ISP / xFi: you need get on the Xfinity xFi app, select More > My Services > xFi Advanced Security > Disable
- Cox ISP also has some advanced security you may need to disable. wifi app > More Options > My services > Advanced Security > Disable
- Very very few people have connection problems because of a windows setting, google “Turn off FIPS Cryptography” and make sure it is OFF.
Incompatible Programs
Uninstall any kind of graphic enhancing or overlay software, like but not limited to:
- AI suite 3
- AMD gaming evolved
- Bandicam
- EVGA Precision
- Fraps
- Guildworks
- MSI Afterburner
- Mumble overlay
- Nahimic for MSI
- Raptr Software
- Razor Software
- Reshade
- ROG Game first 3
- SweetFX
- Valorant
- Mudfish
- Wtfast
- Exitlag
- OBS Studio (fine after attaching)
- XIVAlexander (see below, Unknown Error (Query/Fail)
- XIVLauncher with Dalamud enabled (see below, XIVLauncher Details)
- Any 3rd party d3ddll
Unknown Error (Query/Fail)
Most notably, this error is caused by XIVAlexander, but can also happen with any other programs that auto-inject into FFXIV. It's basically clogging up the games executable and making it so Minion can't inject. Follow these steps if you want to continue to use XIVAlexander:
- You'll have to use an older version like 1.14.8.8: https://github.com/Soreepeong/XivAlexander/releases/tag/v1.14.8.8
- Then download the newest version and copy these files to your v1.14.8.8 folder so that XIVAlexander is updated to support the newest game version: https://i.imgur.com/seFY1Uz.png
- Additionally, you can try to install the newer versions of XIVAlexander's auto-inject as “dinput8.dll for directx11” or even just use the manual injection mode, but this is not guaranteed to work forever.
Unknown Error (Query/Fail) can also happen from a failure to connect to MMOMinion's servers, but that's a bit more rare.
XIVLauncher Details
Running XIVLauncher with Dalamud injection enabled and Minion together is not supported, and is likely to cause crashes and other mysterious issues.
If you use XIVLauncher, launch the game with Dalamud disabled like this before reporting any issues with Minion:
Antivirus & Firewall Problems
- In 99% of the cases, the Game & Cot crashes / Does not Show / Does not Attach / Closes instantly because of an Antivirus software blocking it.
- Often Antivirus Software picks up the bot as false positive, therefore:
- Whitelist the whole C:\MinionApp\ Folder in your Antivirus. Disabling the Antivirus IS NOT A WORKING OPTION!
- Windows 7 users: Install Microsoft Security Essentials - Antivirus & Firewall
- Windows 8 and Windows 10 users: The default Microsoft Defender - Antivirus & Firewall and whitelist the MinionApp Folder → works with our Products.
- You don't need to Disable your Defender Antivirus on Windows 8 and Windows 10 or Microsoft Security Essentials on Windows 7.
- 3rd Party Antivirus Software: Tencent PC Manager, Avira, Norton, Webroot, Avast, Comodo, AVG, Kaspersky, Bitdefender, Sophos..and others → WHITELIST MINIONAPP FOLDER!
Disabled is not Uninstalled!
- 3rd Party Antivirus Software have several background services still running which can cause a lot of problems.
Download MinionApp & Installation
All our Products / Bots are started through a central Software, the MinionApp.
- Run the MinionApp_Installer.exe.
- Make sure to allow the installation of everything the MinionApp installer wants to install. (.NET, DXRuntime, C++ redist 2010 & 2013 & 2015).
- Start the MinionApp.exe from c:\minionapp\ or through the MinionApp Icon on your Desktop.
- Read the MinionApp Instructions.
If your download speed is slow (happens sometimes due to bad internet routing), you can alternatively download the MINIONAPP and Bots from here: Alternative Download