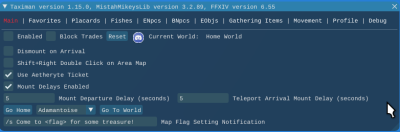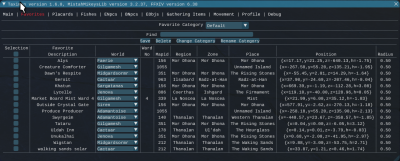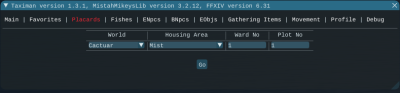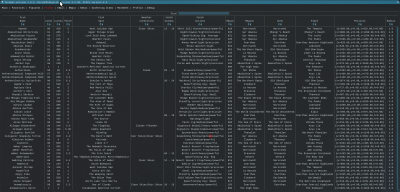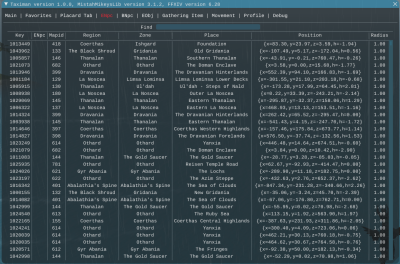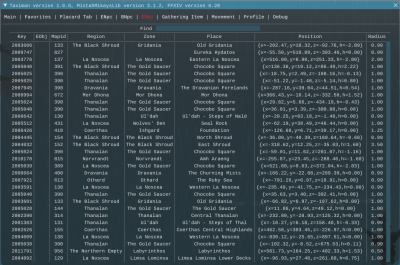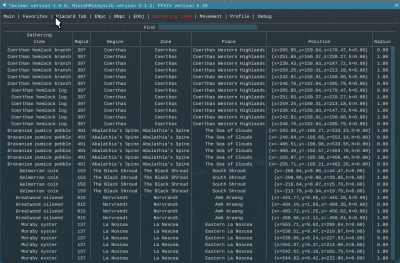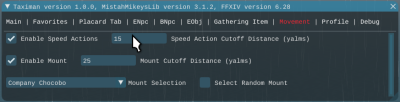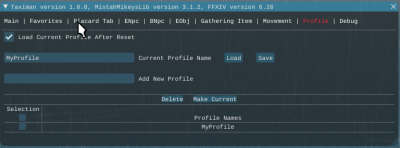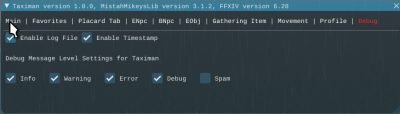侧边栏
目录
等待修复 此页面没有被翻译完全。请帮助翻译本页。
(当全文翻译完时请移除这个段落。)
Taximan (TM)
What it does
- 提供一键界面,可以将您的角色传送到艾欧泽亚的各个地方,即使它们在不同的世界中——您只需坐回来,把驾驶交给我们。选择基本上是无限的:
- 允许您将角色当前所在的位置保存到收藏地点列表中,并进行分类,以便稍后轻松返回该处——即使您在访问另一个世界。
- 允许您直接传送到任何世界。
- 允许您传送到任何住宅区、分区和地块,使您可以轻松参加那些在您从未去过的房子里举行的派对。
- 允许您从广泛的列表中选择鱼类(包括鱼叉鱼),并传送到钓鱼地点(如果已知,还会显示所需的钓鱼条件。)
- 允许您打开藏宝图,一键传送到大红叉标示的挖掘地点——无需再进行地图匹配!
- 允许您打开区域地图控件(通常通过按“M”键),并通过在当前打开的地图上点击任意位置,传送到该地图附近——即使该地图不是您当前所在位置的地图。
- 允许您传送到您设置的地图旗帜处。
- 为您提供访问游戏内置数据中成千上万的标准位置(用于NPC、小怪、对象和采集项目)以供您探索。
- 允许您在角色到达目的地之前中止任何已启动的传送。
Taximan only uses the in-game teleport functions your character uses - no teleport hacks are employed, so you can use Taximan with confidence.
Requirements
You must also download MistahMikeysLib from the store. It's free, of course.
TM supports the following languages: EN, FR, JP, KR, and CN.
You must ensure FFXIV, Minion, and TM are always updated to their latest versions.
To enable TM to travel to placards, you must have completed all the following unlock quests, which adds the “Residential District Aethernet” option to each major city's Aetheryte:
- Where the Heart Is (Mist)- Lower La Noscea, Ahctkoen – X32,Y20
- Where the Heart Is (Lavender Beds) – Central Shroud, Margeria – X21,Y22
- Where the Heart Is (The Goblet) – Western Thanalan, Imme – X25,Y24
- I Dream of Shirogane (Shirogane) - Kugane, Tsurubami – X12,Y10
- Ascending to Empyreum (Empyreum) - Foundation, Gondelimbaud – X10,Y12
They are trivial to complete.
IMPORTANT
TM can move your character to almost limitless places, but it cannot go to every possible location in the game. First and foremost, it is limited by the Minion Mesh system - if the location you wish to travel to is on a mesh, then TM has a good chance of getting to it. If it's not on the mesh, then TM cannot move to it - however, you can use the Minion mesh editing tool (the Navigation menu item on the Minion main menu) to fix such mesh deficiencies, and you can submit those fixes through me to have them incorporated into the Minion baseline. Second, TM is able to get to any location that can be directly accessed after traveling to an aetheryte, aethernet, or city gate. Locations that are behind secondary gates (like when you must talk to an NPC or open a door) are likely not accessible - but - I have provided access to a handful of useful ones in the initial release, and I do have the ability to add access to positions behind secondary gates as people identify a burning need for them. Secondary gate access in the initial release includes locations in: all the housing areas, the Island Sanctuary, any GC barracks or city inn, and the door to The Rising Suns - including the door to Unukalhai.
UI
You start TM via the FFXIVMinion menu drop down. It's under the “MistahMikey” menu item. Clicking “Taximan” should pop up its UI window. The UI consists of different input areas called tabs that are selected by clicking the tab name that appears on the first line of the UI. Each tab is described below.
GENERAL UI USAGE NOTE
When entering a value into a field control, when you begin to enter the text, the text will appear dimmed as a visual cue you are in the process of modifying the current value of the field. The field value is not entered until you hit either the RETURN key or the TAB key, at which time the value might be checked, resulting in a popup if an error is detected. After dismissing an error popup, you should be returned to the field control to correct the error. If you navigate away from a field control by focusing other controls (say, by clicking in a different field control) before entering the value, the current value will be redisplayed and the value you were in the process of entering will be lost.
On all the tabs that enable you to travel to locations, those locations are displayed in a table, which are initially sorted in ascending order by search criteria. To travel to a particular location, you select it with the mouse and RIGHT DOUBLE CLICK on it. The tables are scrollable, so you can bring any location desired into view. When the location list for a table is large (some of the provided ones contain thousands of locations), you can use the Find control above the table to quickly search for the ones you want to bring them into view. The Find control operates as you would expect - you type in your search criteria (which can be a lua pattern, similar to a regex), hit enter, and the search is done. If nothing matches, you get a popup that tells you the next search will start from the top of the list. If you get a hit, then the location is scrolled to the first table row and the Find Next and Clear buttons appear. Each time you click Find Next, the next found location will be scrolled into the first table row, until no more hits exist, and you get the popup telling you the search will start from the top of the list. Clicking Clear erases the search criteria in the Find control.
Whenever you select a destination that takes you to another world, TM first checks if you are near one of the portal aetherytes (Limsa Lominsa, New Gridania, or Ul'dah-Steps of Nald) , and if you are, it will use it to do the transfer. If you are out and about in the world, then TM will select a random portal aetheryte to use for the transfer.
In the Taximan control descriptions, if the control label has a asterisk appended, it means that value is saved in your profile (see the Profile Tab.)
Finally, for some of the location lists, the columns are sortable. For sortable columns, the column headers provide buttons that allow you to sort the list according to values in that column: “^” sorts in the ascending direction (lowest to highest values), while “v” sorts in the descending direction (highest to lowest values). (The current screen shots do not show the sort button - I'm too lazy to update all the screen shots right now.)
NAVIGATING BY CLICKING ON THE AREA MAP
When Taximan is enabled, if you open the Area Map (usually by pressing the “M” key), you can navigate to the vicinity of points on the currently open map by RIGHT double-clicking on spot to which you wish to navigate. There is no UI associated with this feature - it is enabled whenever the Area Map is opened. A couple of notes regarding the use of this feature:
- You must ensure you have the destination map selected - not any of the overview maps. Sometimes this means you must click again on the overview map to bring up the detailed destination map.
- You must ensure you right double-click within the Area Map. If you click outside the Area Map, unexpected results may ensue.
- Because the Area Map does not provide any elevation information, Taximan attempts to approximate a elevation coordinate to get you to your selected destination. It typically will be higher that your selected destination, so Taximan will attempt to land you on whatever is below. If the actual destination is within a structure, after landing you probably will have to move manually to enter that structure to get to where you really wanted to go.
- The Area Map coordinate you select cannot be precisely translated to a real world position. It will generally be close, but it may be a few yalms off, requiring you to do a little manual moving to complete the journey.
- You aren't limited to only navigating on the Area Map corresponding to your current location. You can select other maps using the Area Map controls, and when you click on them, Taximan will take you there PROVIDED there is a aetheryte or custom intermediary available to get you to that map. All maps having aetherytes should be accessible.
Main Tab
This tab generally controls the overall operation of TM. The controls on this tab are:
| Enabled* | When checked, enables you to travel to chosen locations. |
| Reset | Resets all settings to their default initial values. You can use this to abort certain operations you've started if you can catch it in time. If you have a current profile set, and Load Current Profile After Reset (Profile Tab) is enabled, then your saved profile values will be loaded. The Reset button will disappear while the reset is in progress, and will reappear when it completes. |
| Discord Icon | Takes you to the TM Discord channel if you need support. Be advised I am in the Eastern Time zone (UTC-05:00). |
| Mount Delays Enabled* | When checked, allows you to apply delay values for 1) when you start moving after mounting and 2) when you attempt to mount after teleporting. This is to facilitate using party follow addons to provide time for the party to properly mount. |
| Mount Departure Delay (seconds)* | This only appears when Mount Delays Enabled is checked. Your character will delay the number of specified seconds after mounting before attempting to move. |
| Teleport Arrival Mount Delay (seconds)* | This only appears when Mount Delays Enabled is checked. Your character will delay the number of specified seconds after a teleport completes before attempting to mount. |
| Go Home | When clicked, if you are visiting another world, you will be returned to your home world. |
| Go To World | When clicked, you will travel to the world currently selected in the drop-down to the left. |
| Abort Travel | This is only displayed when you initiate an action that causes your character to travel and only while it is actually traveling. When clicked, the current trip is aborted at your character's current location. If a teleport action is being cast, it will be cancelled (transitions to different worlds cannot be cancelled.) |
| Go To Treasure Map | Only displayed when a Treasure Map is open. When clicked, you will travel to the dig spot for the open Treasure Map control. |
Favorites Tab
This tab allows you to save locations your character visits so you can return to them later. Different categories of favorites can be saved and displayed selectively via the Favorite Category dropdown control. The “Default” category is a fixed category that existing entries that existed prior to the addition of the Favorite Category feature are automatically assigned. In the locations table, you can change the destination world for the favorite location by using the drop down in its entry. The controls on this tab are:
Placards Tab
This tab allows you to travel to any placard in any housing area in Eorzea, even if they are in different worlds. You select where you want to go by using the drop-down controls and the text entry fields.
| World | Select the destination world |
| Housing Area | Select the destination housing area |
| Ward No | Enter destination ward number |
| Plot No | Enter the destination plot number |
| Go | Go to the selected placard |
Fishes Tab
This tab allows you to select a fish and travel to its fishing spot. The fishing spots are extracted from the in-game data that defines them. In addition to the fishing spots, known information about how to catch fish is displayed - if it doesn't appear, it's not yet known. This fish catching information is gathered from various web sites that crowd source fishing information. The fish catch information is provided on a best effort basis and is not guaranteed to be accurate or up to date. An attempt will be made to update this information as the crowd source data improves, but the timeliness, or even continuation, of these updates is also not guaranteed.
The fish catching information provided is:
| Level | The level your character must be to catch the fish. |
| iLevel | The item level (for desynthesizing). |
| Patch | The game version when the fish was added. |
| Fishing Spot | The name assigned to the place you go to get this fish. |
| Weather Conditions | The weather conditions under which the fish can be caught. If there are multiple conditions, the are separated by the vertical bar character. Weather transition conditions are as show as <previous weather conditions> → <catch weather conditions> |
| Catch Window | The Eorzean start and stop time during which the fish can be caught. |
| Catch Actions | The suggest sequence of actions you must take to catch the fish. For normal fish, each action is shown as <bait>/<tug>/<hookset>. If mooching is required, it is indicated by →; there may be multiple mooches required. For spearfish, the required spearfishing gig size is shown: Big(large),Average(medium),Small |
This feature will get you close to the fishing spot, but likely not in the correct position to begin fishing. The in-game fishing spot data only provides the X and Y map coordinates of the middle of the fishing spot, so the Z coordinate (elevation) has to be guessed. As a result, your character will likely arrive a location that is not exactly at the fishing spot and thus will need to be manually moved a little for your character to be able to fish. In some cases, the in-game spot may be over an position at which your character cannot land. Again, you'll need to manually move your character a little to complete the journey. This is especially true for spearfishing; you will be taken to the surface of the water into which you must dive to find the nodes.
Only fishing spots in the open world can be reached. There will be certain listed fish that have fishing spots which Taximan cannot get to - like the ones for ocean fishing, for instance. As there are thousands of fish and hundreds of fishing spots, it is not possible to test every single one. If you run into problems reaching a fishing spot in the open world, be sure to report the exact entry you selected so the issue can be debugged.
The controls for this tab are:
| Find | As already explained, allows you to search for specific locations. The Fish Name column is searched for the criteria you specify. |
Game Data Locations
The next four location tabs are built from static data SE includes in your game client binary - specifically, the Levels sheet. These locations are provided mainly for the curious, and may only have limited practical utility. The locations provided generally concern the location of certain character NPCs, certain quest mobs, certain quest objects, and certain quest gatherables. Except for the character NPC locations, most of the others are likely only useful when you are doing quests. As there are many thousands of these locations provided, I leave it to the intrepid users out there to discover if anything useful is in that data. When you find something interesting, be sure to share it with the TM community.
ENpcs Tab
This tab provides in-game location data generally about character NPCs. The control for this tab are:
| Find | As already explained, allows you to search for specific locations. The ENpc column is searched for the criteria you specify. This column is typically the name of the character NPC, but many of the entries are nameless. |
BNpcs Tab
This tab provides in-game location data generally about quest mobs. The control for this tab are:
| Find | As already explained, allows you to search for specific locations. The BNpc column is searched for the criteria you specify. This column is typically the name of the quest mob, but many of the entries are nameless. |
EObjs Tab
This tab provides in-game location data generally about quest items. The control for this tab are:
| Find | As already explained, allows you to search for specific locations. The BNpc column is searched for the criteria you specify. This column is typically the name of the quest item, but many of the entries are nameless. |
Gathering Items Tab
This tab provides in-game location data generally about quest gathering items. The control for this tab are:
| Find | As already explained, allows you to search for specific locations. The Gathering Item column is searched for the criteria you specify. This column is typically the name of the quest gathering item, but many of the entries are nameless. |
Movement Tab
The Movement Tab allows you to control what kind of movement speed will be used to move your character within the zones TM visits. There are two types of movement speed enhancements that are used: running speed actions and mounts. Running speed actions include Sprint, and if you use the right character, Peloton and Fists of Wind. These are invoked as they are available when the distance you must move is fairly short as indicated by the Mount Cutoff Distance. When the distance is longer than the Mount Cutoff Distance, a selected or random mount will be used to travel that distance. The controls on this tab are:
| Enable Speed Actions | When checked, TM will attempt to use speed actions (Sprint, Peloton, Fists of Wind) whenever they are available and it is appropriate. The mount will take priority if the cutoff distance requirement is met. |
| Speed Action Cutoff Distance (yalms) | The distance above which TM will use Speed Actions to move your character. |
| Enable Mount | When checked, TM will attempt to use a mount whenever one is available and it is appropriate. |
| Mount Cutoff Distance (yalms) | The distance above which TM will use a mount to move your character. |
| Mount Selection | A list of mounts from which you can chose one to use whenever a mount is needed to run that long distance to the placard. Be aware that this list, due to limitations in Minion, contains more mounts than you really own. If you pick one it turns out you cannot use (because you don't own it or you are in a zone where mounts aren't allowed), a popup will appear informing you of the situation. |
| Select Random Mount | When checked, TM will randomly pick an available mount that you own to run to the placard. This overrides your Mount Selection. |
Profile Tab
The Profile Tab allows you to persistently store most of TM's settings. The profile settings are stored in files unique to the character and game language used to create the profile. You can create as many profiles as you like. The controls on this tab are:
| Load Current Profile After Reset | When checked, if you hit Reset on the Main Tab, or when TM is loaded when you start Minion, after all settings are initialized to their default values, the saved settings in your current profile are loaded. |
| Current Profile Name | The settings file you selected to be the current profile being used by TM. |
| Load | Load all settings from the current profile. |
| Save | Save all settings to the current profile. |
| Add New Profile | The name of a new profile you wish to add (must be a valid file name). |
| Add | Create the new profile and save all current settings to it. |
The table is a list of all the profiles you have created for the current character and game language. Using the “Selection” column, you can select specific profiles for the operations Delete or Make Current. Obviously, only one profile at a time can be made current, so you can only select one for that operation, but you can select as many as you like for the Delete operation. You can select/deselect all profiles by using the checkbox in the operation row. Be aware that profile values are only saved when you explicitly request them to be saved via the Save button.
Debug Tab
This tab is primarily intended for use in conjunction with consultation with TM support. It enables various test scenarios and debugging information that are used to help diagnose issues that might occur during Squatter's operation. The controls on this tab are:
| Enable Log file | When checked, TM will create a unique log file for your session. This only needs to be checked if you are told to do so by Squatter support. |
| Enable Timestamp | When checked, TM will include the current tick count in the debug messages. This provides information that facilitates debugging timing issues. |
| Debug Message Level Settings | TM's debug message system implements a simple filtering mechanism that can be used to allow or inhibit certain message classes, generally in increasing order of verbosity. The default settings are fairly “quiet”, but to debug issues you encounter you will be asked to enable more verbose settings to gather diagnostic information. |
Support
For support or requests, please contact me on discord: https://discord.gg/anNZVWghGY. I will respond as soon as I am able, generally within 24 hours at most.
When you need support, please provide me, at a minimum, the following:
- Enable the debug information category on the Debug Tab and do what you did to create the problem. Then take a screen shot of your Minion Console Log when the problem occurs. Make sure the Log's window as big as possible to show the maximum amount of output. If the output is larger than the window, then scroll the offscreen portions into view and send multiple screen shots.
- A screen shot of your Material Girl main tab
If you post this information to the specified channel (NOT RECOMMENDED), please ensure it does not contain any information that identifies your account, character, or server. For complete anonymity, just DM it to mistahmikey#4073. Additionally, you should not use an account you use for in-game communications so you can't be doxed as a botter.
If that initial information is insufficient for me to determine the cause, I will ask you to set other debug settings that will provide more information. TM is a complex piece of software, and can be negatively affected by a number of factors over which I have no control, not the least of which is what other addons you run. I appreciate your patience in working with me to solve your issue when it is not slam-dunk easy. As long as you are willing to try the debugging measures I request, I will work with you until your problem is solved.