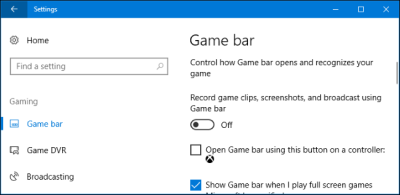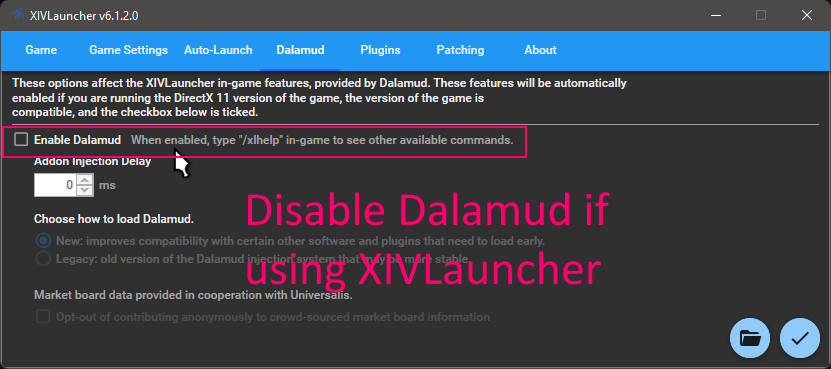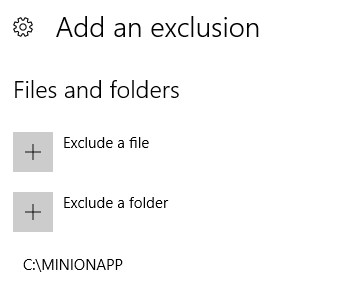サイドバー
ja:installation
目次
はじめにお読みください
- Windows 11 Version 22H2 (OS Build 22621.382)まで動作確認済み - Windows Insiderビルドでは動作しません。これにはWindows 10とWindows 11が含まれます。
- WindowsデスクトップやWindows関連のフォルダにMinionappをインストールしないでください。(例 C:\Windows など)
- MinionApp.exeおよびゲームの実行ファイルを互換モードで実行しないでください。
- Windowsの最新のアップデートがインストールされているようにしてください。Windowsの「Insider Preview」バージョンでは、ほとんどの場合動作しません。
- ゲームも最新版である必要があります。
- Win10のGameBarとGame DVRをオフにしてください:設定>ゲーム>GameBar / DVR 「ゲームをプレイ中にバックグラウンドで録画する」と「ゲームバーを使ってゲームクリップ、スクリーンショット、ブロードキャストを録画する」を無効にしてください。
- Win11の場合、管理者権限でコマンドプロンプトから「Get-AppxPackage Microsoft.XboxGamingOverlay -AllUsers | Remove-AppxPackage」を実行して、Xboxオーバーレイをアンインストールする必要があります。
- また、PowerShellを使用するアドオンも多いためPowerShellは管理者権限で起動するように変更しておいてください。
- Windowsのアカウントは、Administrator(管理者)である必要があります。
- Comcast ISP / xFi: Xfinity xFiアプリを起動し、More > My Services > xFi Advanced Security > Disableを選択する必要があります。
- Cox ISPは、高度なセキュリティを無効化する必要があります。
- Windowsの設定が原因で接続に問題がある人はほとんどいません。“Turn off FIPS Cryptography”でググって、OFFになっていることを確認してください。
互換性のないプログラム
グラフィック拡張ソフトやオーバーレイソフトはアンインストールしてください
- AI suite 3
- AMD gaming evolved
- Bandicam
- EVGA Precision
- Fraps
- Guildworks
- MSI Afterburner
- Mumble overlay
- Nahimic for MSI
- Raptr Software
- Razor Software
- Reshade
- ROG Game first 3
- SweetFX
- Valorant
- Mudfish
- Wtfast
- Exitlag
- OBS Studio (fine after attaching)
- XIVAlexander (see below, Unknown Error (Query/Fail)
- XIVLauncher with Dalamud enabled (see below, XIVLauncher Details)
- Any 3rd party d3ddll
原因不明のエラー (Query/Fail)
このエラーは多くの場合XIVAlexanderによって引き起こされます。
しかしFFXIVに自動インジェクション(minionでいうところのAttach)する他のプログラムでも起こりえます。
基本的には、ゲームの実行ファイルを詰まらせ、Minionがインジェクションできないため起きるエラーです。
もしXIVAlexanderを使い続けたい場合は、以下の手順に従ってください。
- XIVAlexanderのインストーラーを開き、ゲームディレクトリからプログラムがアンインストールされていることを確認します。
- XIVAlexanderを “dinput8.dll for directx11”としてインストールするか、手動でインジェクションしてください。
なお、不明なエラー(Query/Fail)は、MMOMinionのサーバーへの接続に失敗した場合にも発生しますが、これは稀なケースです。
"Waiting for bot to attach"で長時間止まっている場合
ランチャーが “Game started, waiting for bot to attach”を通過するのに1分以上かかる場合は、NVIDIAドライバーを再インストールし、“clean install”を選択してください。
クリーンインストールで解決しない場合は、https://www.wagnardsoft.com/content/ddu-guide-tutorial をお試しください。
XIVLauncher について
Dalamudインジェクションを有効にしたXIVLauncherとMinionを一緒に実行することはサポートされておらず、クラッシュやその他の様々な問題を引き起こす可能性が高いです。
XIVLauncherを使用している場合は、このようにDalamudを無効にしてからゲームを起動し、Minionの問題を報告してください。
Dalamud Pluginとの併用で起きる問題はサポート対象外です。
アンチウイルスソフトとファイアウォールについて
- ゲームがクラッシュする/アドオンが表示されない/添付(Attach)されない/即座に終了する原因の99%は、アンチウイルスソフトにブロックされている可能性が高いです。
- アンチウイルスソフトがBotを誤検出してしまうことがよくあります。
- そのため、アンチウイルスソフトで C:\MinionApp フォルダ全体をホワイトリストに追加してください。アンチウイルスソフトを無効にする必要はありません
- Windows 7 users: Install Microsoft Security Essentials - Antivirus & Firewall
- Windows 8 and Windows 10 users: The default Microsoft Defender - Antivirus & Firewall and whitelist the MinionApp Folder → works with our Products.
- Windows 8とWindows 10のWindowsDefender、Windows 7のMicrosoft Security Essentialsを無効化する必要はありません。
- サードパーティのアンチウイルスソフト: Tencent PC Manager, Avira, Norton, Webroot, Avast, Comodo, AVG, Kaspersky, Bitdefender, Sophos..などを使用している場合はMINIONAPPフォルダをホワイトリストに追加してください。
"Disabled(無効化)"はアンインストールではありません
- サードパーティのアンチウイルスソフトは、無効にしても多くの問題を引き起こす可能性のあるいくつかのバックグラウンドサービスを実行しています。
- もしサードパーティのアンチウイルスをどうしても使いたいなら、C:\MinionApp フォルダをホワイトリストに登録してみてください。しかしその場合、Minionのアップデートのたびに、再び動作しなくなる可能性があります。
MinionAppのダウンロードとインストール
ja/installation.txt · 最終更新: 2022/11/01 16:19 by mushroom