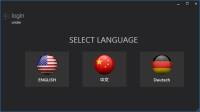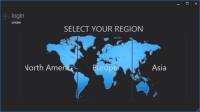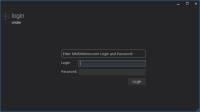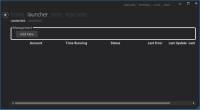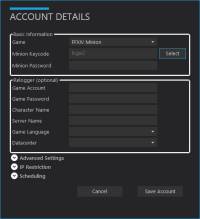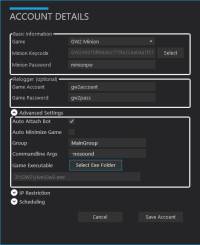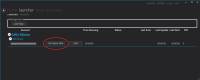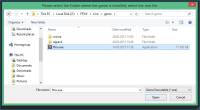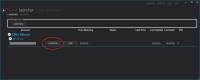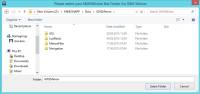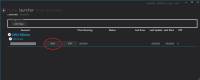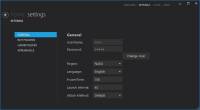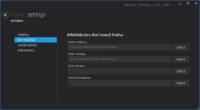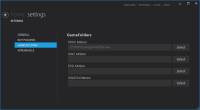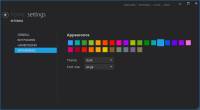사이드바
문서의 이전 판입니다!
목차
미니언앱 정보
This Application is the central software that allows you to install, start, update, buy and manage all your minion products, addons and keycodes.
First Setup
- On the first start of MinionApp, you are promted to setup a few things.
Launcher - Install & Start a Bot
- Select the Launcher tab on the top of MinionApp.
- Press the Add New Button in the Management Group.
- Fillout the Account Details Dialog:
- Basic Information:
- Game : The Bot you want to add.
- Minion KeyCode : Press the Select Button to bring up a List of your currently active Keycodes. (Activation of new Keycodes currently needs to be done in your USER CP
- Minion Password : Enter your MMOMinion.com Website Password.
- Relogger (optional)
- If you want the Bot to be automatically restarted in case it closed / crashed, you can enter the login details of your game here. If you don't fill out this section, you will have an “Attach”-Button instead of a Start-Button, to manually start the Game and attach the bot manually.
- Game Account : The game account Login.
- Game Password : The game account Password.
- Other Options : There may be additional options to fill out, depending on the game. Use your brain for these.
- Advanced Settings
- Auto Start Bot : Check this, if you want the Bot to be automatically started when MinionApp is started.
- Auto Attach Bot : Uncheck this if you want to just start the Game without the Bot.
- Auto Minimize Game : If checked, the Game will be minimized after Launch (currently disabled).
- Group : Set a custom Groupname, to keep your accounts ordered in the Launcher View.
- Commandline Args : Add custom commandline args here, like -nosound for gw2minion for example.
- Game Executable : The path to the game-executable (.exe)- This MUST be filled out correctly. Press “Select Exe Folder” to change it if needed.
- IP Restriction
- If you add IPs here, then this Bot will only be started / running when your “external IP” equals the one(s) you setup here. This is a safety check for people using Proxies / VPNs.
- Scheduling
- Setup the time when your Bot should run. The MinionApp will start / stop the Bot accordingly.
You cannot have a “ inside any of the entered login, password, or any other fields!
- If this is the first time you add a game account to the MinionApp or if you have no valid game-path setup in the MinionApp-Settings, you need to do it now.
- Press the Set Game Path Button and navigate to the Game-Executable (.exe) of the Game you want to Bot (for example ffxiv.exe, gw2.exe, eso.exe etc.)
- You can change the folderpath in the MinionApp Settings.
- Press the “Install Bot” Button and wait until the installation is finished. By default, the Bots will be installed into the folder …/MinionApp/Bots/…
- You can change the folderpath in the MinionApp Settings.
- Press the “Start” Button to let the MinionApp launch the game and attach the Bot to it.
- If you did not enter Game Login + Password into the added account, you will instead see an “Attach” button. You need to manually start your game first and then press the Attach button.
Some Games require special installation steps. Read the Bot Tutorials so you know what to do.
If your game crashes / closes at the startup or when the bot is not attached / you cannot see the Bot UI, read the Requirements again.
If you still cannot make it work, please open a HelpTicket or ask in our Live Chat, but be aware, we are not online in the Chat 24/7 ;)
Settings
In the right-upper side of the MinionApp you can find the Settings Button.
General
- UserName & Password : Press the Change User Button to login with another Minion account
- Region : Select the Authentication Server the MinionApp & Bots should use. Select the Location which is closer to you.
- Language : Set the MinionApp Language. After changing it, a restart may be required.
- FrozenTime : Set the time the bot waits until a not-responding-game/bot is being closed and restarted. If you have a slow computer, increase this time. Default is 180 seconds.
- Launch Interval : Set the time the MinionApp waits inbetween starting multiple games/bots. If you have a slow computer, increase this time. Default is 45 seconds.
- Attach Method : Switches between two different ways how the bots are being attached to the games. If you have problems attaching the Bot(s) to the game(s), you may try the alternative method.
Bot Folders
- Shows the currently used Folder for each Minion Bot. You MUST HAVE a valid Folder here, else nothing will work.
- Press the Select Button to pick a different Folder where you have the Bot installed. If you don't know what you are doing, don't do it!
Game Folders
- Shows the currently used Game Folder for each Minion Bot. Each entry MUST point to the executable (.exe) of each game you want to bot.
- Press the Select Button to pick a different Folder where you have the Game installed.
Appearance
Updater
The Updater informs you about available updates and shows you what files need updating. You can select the updates you want to install and by pressing the “Install” button, they will be downloaded and installed.
Store
Read detailed information on the seperate Store Page.
KeyCodes
On this Page you can add new Keycodes and manage them.