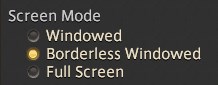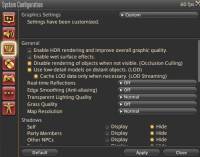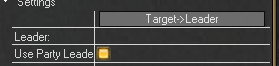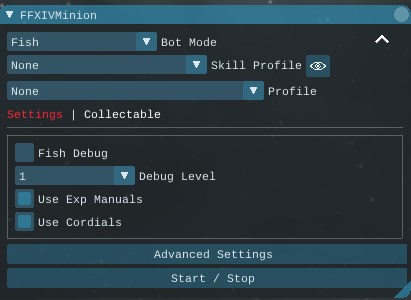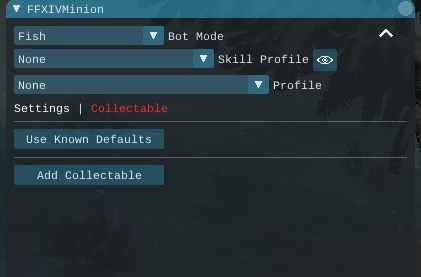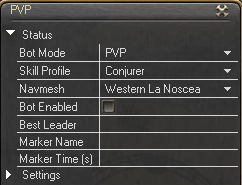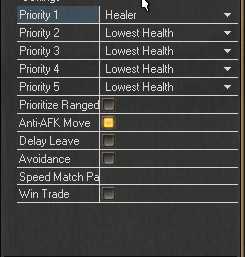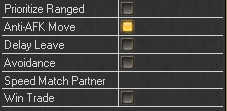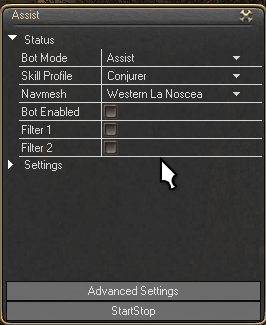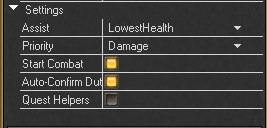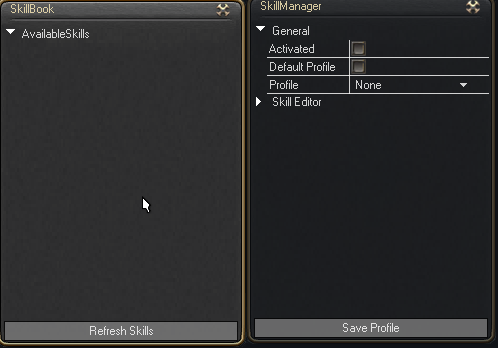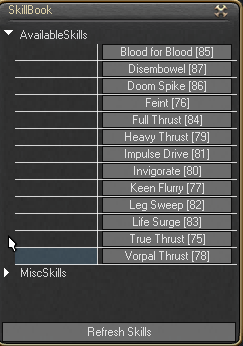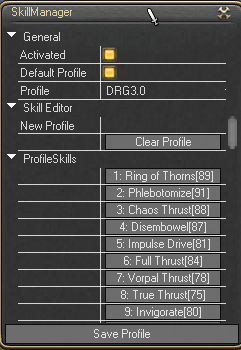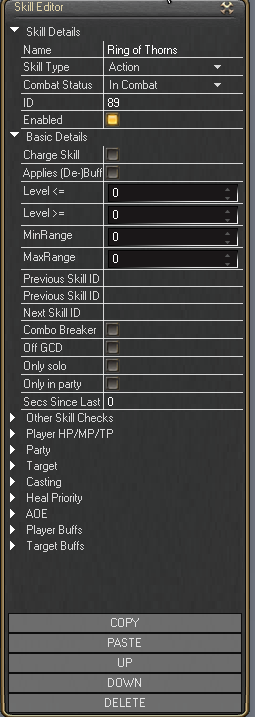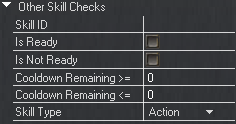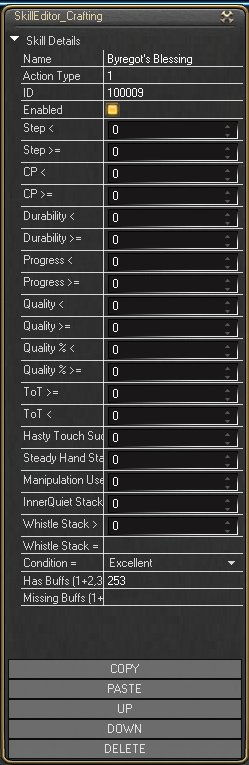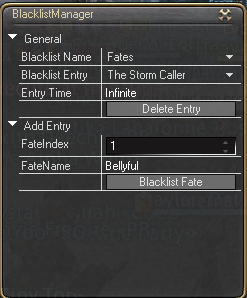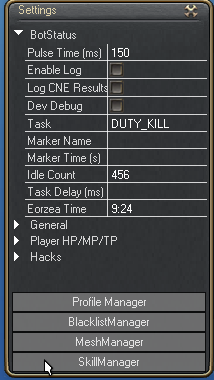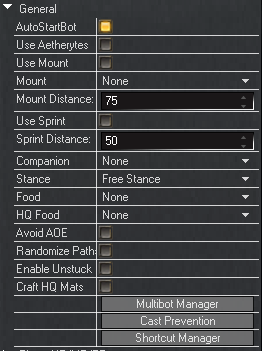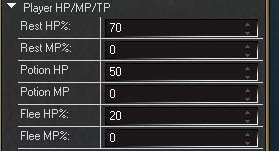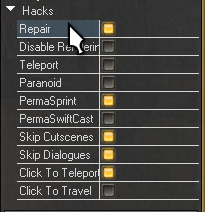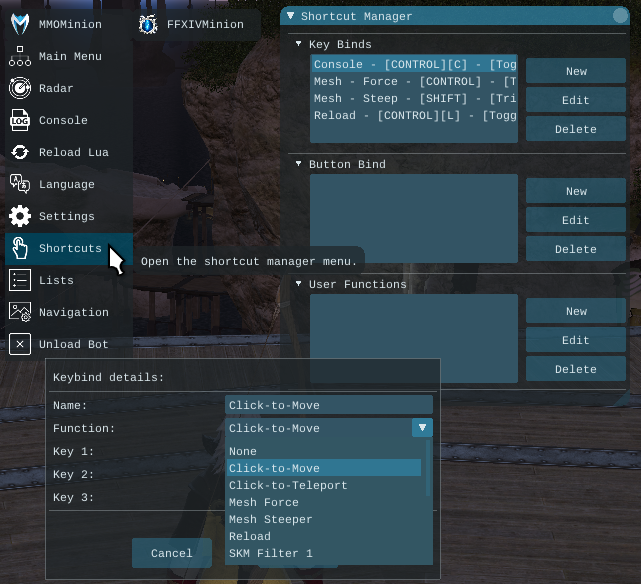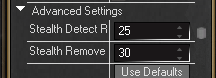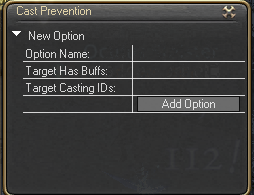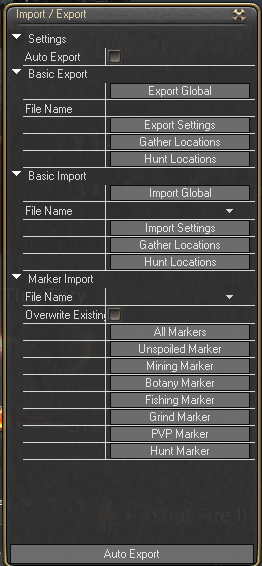Sidebar
Table of Contents
Minion Core Functions
IMPORTANT SETTINGS
- SET ALL GRAPHICS TO LOW
- FFXIV uses a lot of memory and has a bad memorymanagement itself, in order to prevent crashes, set your graphics to the lowest level possible.
- MAKE SURE TO CHECK THE “use low-detail models” AND THE “cache lod data” option!! This saves a lot of memory.
Grind Mode
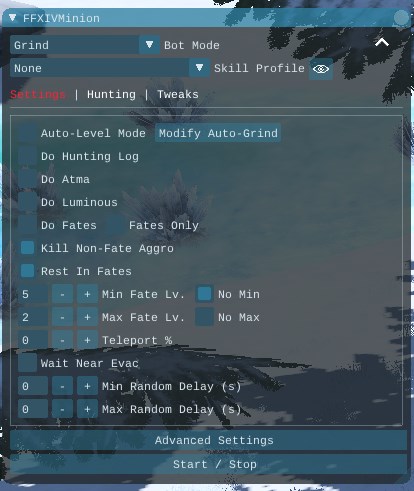 Set the bot mode to Grind Mode
Set the bot mode to Grind Mode
If you want to do Fates please select “Do Fates”
Furthermore if you want the bot to ignore all grind markers you can put a tick in Fates Only.
Tweaks:
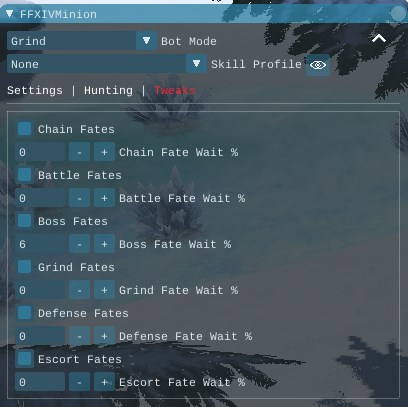 Here you can choose which fate types you wish to do, or what % of completion each specific fate is at before attempting to join it.
Here you can choose which fate types you wish to do, or what % of completion each specific fate is at before attempting to join it.
Markers:
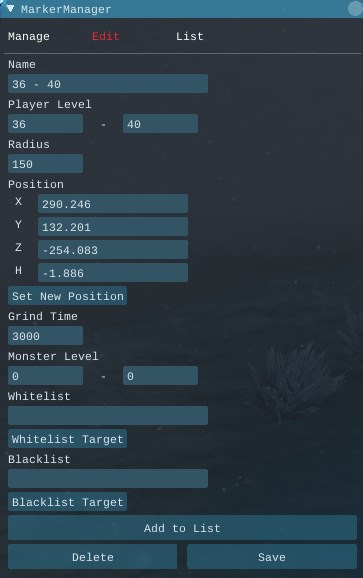
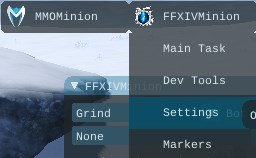 If you want to set a specific Evac or Grind point set up a Marker in the Marker Manager.
If you want to set a specific Evac or Grind point set up a Marker in the Marker Manager.
(This is found in the Main Menu)
Once you Create a new marker, you can edit the marker for your desired effect.
Here I've set the first marker level range 36-40 It will Grind at this marker till it levels to 41, then it will move on to the next marker that is 41-45
Party Grind Mode
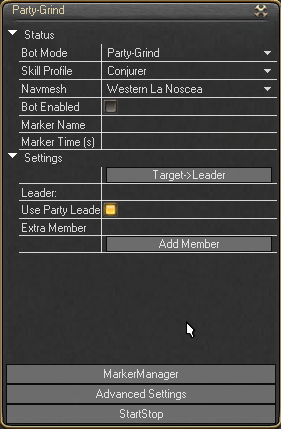
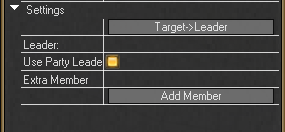 To set up Party Grind you need to set the Bot Mode to Party-grind.
To set up Party Grind you need to set the Bot Mode to Party-grind.
Party Grind is for Grinding open world and requires a Navmesh to work. A typical set up would consist of a leader bot on Grind, or a player playing manually. Then other bots in party.
By using “Use Party Leader” and all grouped up the bots set to party grind will follow the leader around attack what the leader attacks.
Another set up for party grind would be boosting a lower level character with a higher level character. To do this the Higher level character would have to be out of party. So you would set the higher level character to party grind remove the tick in “Use Party Leader” then Target the character you want to follow and hit Target→Leader. This will cause the higher level bot to follow the lower level character around and kill what it kills.
Fishing
If you want to use Experience Manuals then select “Use Exp Manuals”
If you want to use Cordials then select “Use Cordials”
Collectables:
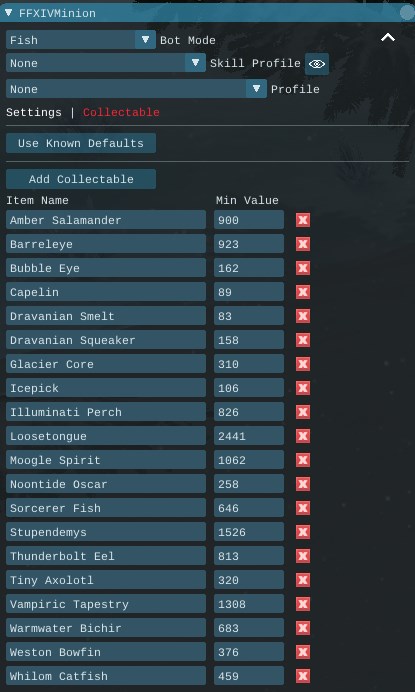
Here you can setup collectables and there ratings.
Use Known Defaults will Populate the Field with Known Ratings.
Markers:
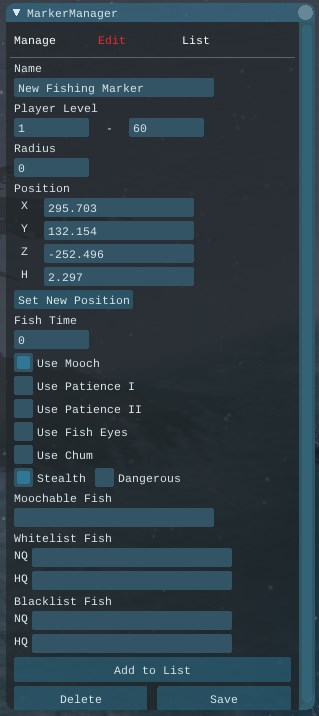
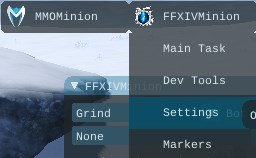 If you want to set a specific Fishing Location via the Marker Manager.
If you want to set a specific Fishing Location via the Marker Manager.
(This is found in the Main Menu)
Once you Create a new marker, you can edit the marker for your desired effect.
Marker Settings:
Name: You can Change the Name of the marker.
Fish Time: You can adjust the duration the bot will stay at this marker.
Player level Min: Sets What level it will start using this marker.
Player level Max: Sets what level it will stop using this marker.
Bate Name: The name of the bait you want to use at this marker
Use Mooch: Enables the use of Mooch.
Use Patience I: Enables the use of Patience I.
Use Patience II: Enables the use of Patience II.
Use Fish Eyes: Enables the use of Fish Eyes.
Use Chum: Enables the use of Chum.
Use Stealth: Enables the use of stealth at this marker.
Dangerous: Much more careful about Mob Aggro.
Once you have all your markers set and configured enable the bot and begin fishing.
Gathering
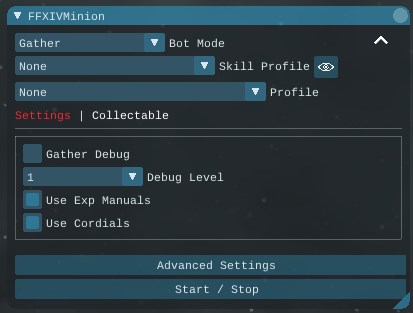
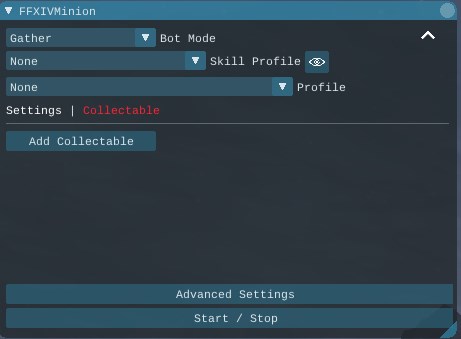 Set the bot mode to Gather Mode
Set the bot mode to Gather Mode
If you want to use Experience Manuals then select “Use Exp Manuals”.
If you want to use Cordials then select “Use Cordials”.
Collectables:
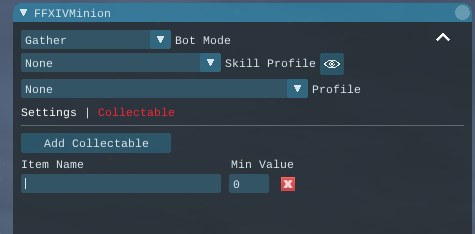
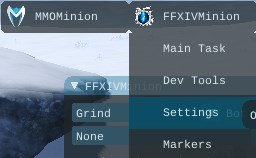 Here you can setup collectables and there ratings.
Here you can setup collectables and there ratings.
Markers:
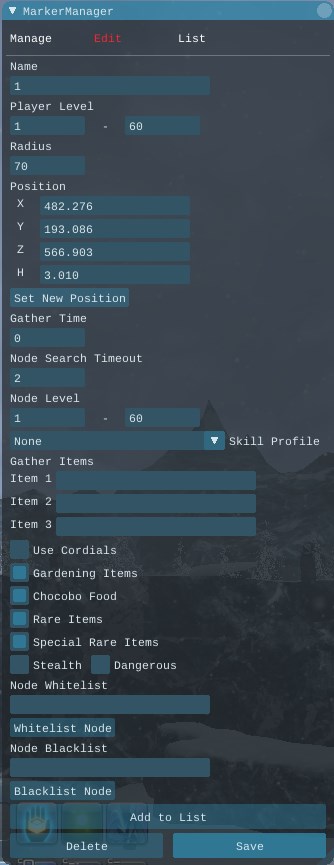 If you want to set a specific Gathering Location via the Marker Manager.
If you want to set a specific Gathering Location via the Marker Manager.
(This is found in the Main Menu)
Once you Create a new marker, you can edit the marker for your desired effect.
Single marker will allow only one Marker to be listed.
Marker List will allow more than 1 Marker to be Listed and can be setup as a Marker Team.
(See Video Below)
Marker Settings:
Name: You can Change the Name of the marker.
Player level Min: Sets What level it will start using this marker.
Player level Max: Sets what level it will stop using this marker.
Gather Time: Fixed time to farm this Marker.
Node Search Timeout: Used for Marker Team.
Node level Min: Sets What level it will start using this marker.
Node level Max: Sets what level it will stop using this marker.
Skill Profile: Selects Skill Profile for this Marker.
Use Cordials: Enables the use of Cordials for this Marker.
Gardening Items: Gathers items such as Seeds or Soils
Chocobo Food: Gathers items classed as Chocobo food.
Rare Items: Gathers items classed as Rare Items.
SpecialRare Items: Gathers items classed as Special Rare Items.
Dangerous: Much more careful about Mob Aggro.
Once you have all your markers set and configured enable the bot and begin Gathering.
NOTE YOU CAN USE PROFILES FROM THE PROFILE DROPDOWN AS WELL TO DO NORMAL GATHERING SUCH AS LEVELING PROFILES!!!!
Crafting
Set your Bot Mode to Crafting
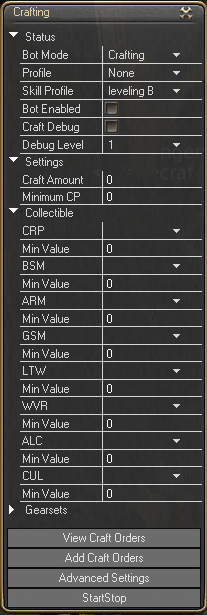
Set the skill profile to the correct class and task that you are gonna be crafting for.
Other Settings:
- Craft Amount: How many Crafts you want to do before it stops.
- Minimum CP: Checks for a minimum CP. If you are doing a craft that requires you have 380 CP and you run out of food buff and drop below that 380 CP the bot will stop crafting.
Then manually select the Recipe you wish to craft then enable the bot.
Crafting Orders
CLick Add Craft Orders and View Craft Orders.
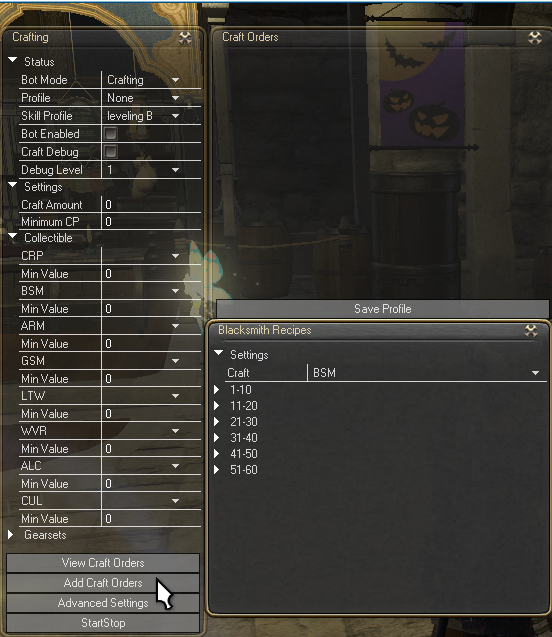
From the Drop down Menu select the Class you are crafting for.
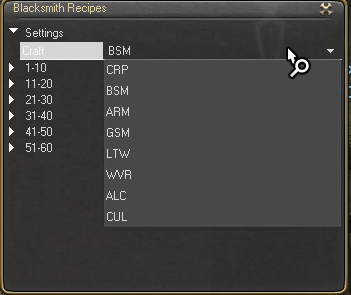
Once you have the Class select open up the teir the recipie is in that you wish to craft. All the recipies for that teir will be visable clicking on a recipie will be up an “Inspect Recipie” window. in which you can see all the Materials needed to craft the recipie, durablity, and progress. Then you can click the add to order button. Repeat this process till you have all the items you wish to craft.
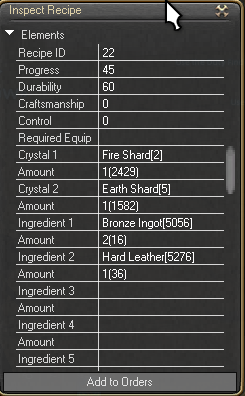
Once you have all the Recipies added to the Craft Orders you can then set up the requirements for each one of theses crafts by clicking the recipie in the order.
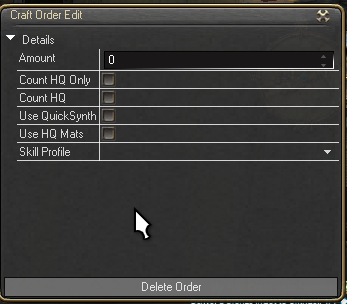
Craft Order Edit
- Amount: Left at 0 will craft till you run out of mats required for this item, if you want to craft 5 times set this to 5.
- Count HQ only: this means if you want to craft 5 of these items but you want them to be 5 HQ it will only count towards the amount if the result is HQ.
- Count HQ: This will count HQ and NQ towards the “amount” value.
- Use Quick Synth: if you want to just use quick synth instead of a skill profile.
- Use HQ mats: Will allow the bot to use HQ mats in the recipie
- Skill Profile: you can select a specific skill profile to use for this Recipie.
Quest Mode
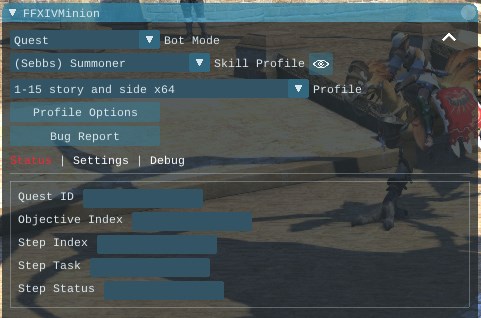
This Tutorial is going over “How to set up Quest Mode” not how to build quest profiles.
Setup:
First thing you want to do is set the “Bot Mode:” to Quest.
Select a Skill Profile if you want a different one.

Next you want to choose the profile you wish to run.

Enable the Bot.
Its that simple.
Duty Mode
WARNING DUTY MODE USES TELEHACK
This guide is going to go over “How to set up Duty Mode”. This is not a tutorial on how to create duty profiles.
YOU MUST HAVE 4 BOTS TO GROUP UP IN ORDER TO USE DUTY MODE.
TO SOLO QUEUE YOU MUST SET TO UNDERSIZED PARTY'
THE BOT HANDLES ALL THE QUEUING AND RE-QUEUING .
Setup:
To get started the first thing you need to do is set all 4 bots “Bot Mode:” to Duty
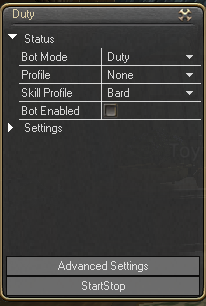
Next you want to set the Profile for the Duty you are going to run.

Next you want to select the skill profile for the class you want to run

Next under the settings tab you can set loot options (if you are doing chest or bosses in your profiles)

Now with v1.5 you can use melee in duty mode!!!! (Make sure not to set your leader as melee ) Enable Telecast for melee characters.
A new feature has been added called Performance. You can set at how fast the bot selects the queue for the duty and and goes through the menus.
Once all this is set up and your 4 bots are grouped up you can enable the bots enjoy Duty mode!
PvP
Set your Bot Mode to PVP.
Next you want to set your Priority up. Healer, tank , melee , ranged, lowest health, closest. how ever you want to set it up.
Other Options:
- Prioritize Ranged: Will make you focus on Ranged characters first dispite what you have set as Priority.
- Anti-Afk Move: Will prevent you from going afk before the match.
- Delay Leave: Will Dealy the leaving at the end of the match.
- Avoidance: Similar to Aoe avoidance setting in advance settings this will have you avoid ground aoe.
- Speed Match Partner: In 4v4 pvp you put a name of one of your bots on the other team. Ie. Team one is Bot1-4 Team two is Bot5-8. You would set all of team one up with Bot5's name. then set all of Team two up with Bot1's name. This will cause the bots to TP to the center of the ring when they are verse each other and fight before the initial timer for perpairing is up.
- Win Trade: paired with Speed Match Partner you can trade wins back and forth.
Assist
Assist mode is for assissted play. You still control how your character moves, the bot does the rotation for you.
Set your Bot Mode to Assist.
- Skill Profile: The profile that holds the skills you would like the bot to do the rotation for.
- Navmesh: really isnt important for assisted play
- Filter1&2: Enable these filters to do special rotations(these would have to be already set up in the profile. You also can set up hotkeys for these two filters.
Other Settings
- Assist: You can set this on how you want the bot to target based on lowest health or closest>(setting it to none will require you to choose target)
- Priority: The role your character should focus on.(Damage or Healing)
- Start Combat: If you have assist set up the bot will start attacking as soon as a target meets the requirements.
- Auto_confirm duty: this will auto confirm you in to duty when the commence window pops up.
- Quest Helper: will auto turn in quest items and complete the quest.( you must target the NPC to turn in reward to)
Skill Manager
First you will need to navigate to the Skill Manager it is located under Advanced Settings.
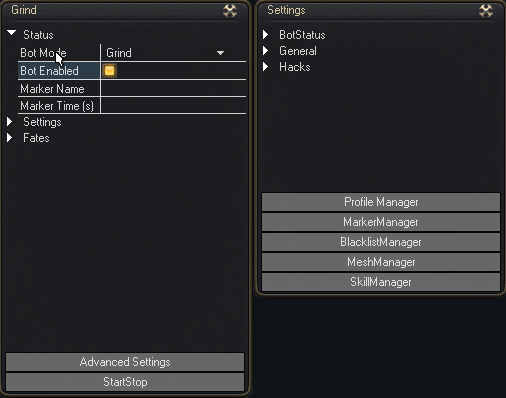
Once you have clicked on the Skill Manager button you will get 2 new windows
First window Skillbook you can populate the skill book with your skills by hitting Refresh Skills. The skill mananger works as a priority system from top to bottom so remember this when building your profile and adding skills.
MiscSkills will be a list of Skills that may or may not be directly tied to combat. This is where you would find the Limit break skill along with many many other skills.
The Second window Skill Manager is where you will Edit, Set default, name your skill profiles.
As you click skills from your skill book it moves them over to the skill mananger so that you can edit the skills so that they only fire under specific conditionals.
Skill Details:
- Name: Name of the skill
- Skill Type: Action(player skill) or Pet(pet skill)
- Combat Status: In combat only , Out of combat only, or Any combat state.
- ID: the game ID for the skill. This would be used for the Previous skill id for setting up chains with other skills.
- Enabled: If the skill is enabled or disabled.
Basic Details:
- Charge Skill: Is this a Gap Closwer skill(i.e. Shoulder Tackle)
- Applies (De-)Buff: Does it apply a buff or debuff either to the player or the target
- Level ⇐: Use this skill by level. If your level is Lessthan or = to the value you put.
- Level >=: Use this skill by level. If your level is Greaterthan or = to the value you put.
- MinRange: Can set the min range to use this skill to target(I.E good for Archer Repelling shot)
- MaxRange: Can set the max range to use this skill to target(I.E good for Archer Repelling shot)
- Previous Skill ID: only use this skill if the ID put here was used before.
- Previous Skill ID Not: never use this skill if hte previous skill was the ID placed here
- Next Skill ID: The ID of the skill to use next
- Combo Break: Tick this if the skill doesnt break combo's
- Off GCD: If the Skill is OFF GCD tick this.
- Only Solo: Only use when solo
- Only Party: Only use when in party
- Sec Since Last Cast: use on a timer based on seconds
Other Skill Checks
- Skill ID: Skill ID for the skill you wish to check Cooldown on
- Is Ready: Is this skill Ready
- Is Not Ready: Is this skill not ready
- Cooldown remaining >=: Cooldown remaining is Greater then or = to the value you put
- Cooldown Remaining ⇐: Cooldown remaining is Lessthen or = to the value you put
- Skill Type: Player action or Pet action
- Step<: If the step count is less than this number it will use the skill
- Step>: If the step count is more than this number it will use the skill
- CP: uses the skill based on the amount of CP.
- Durability: uses the skill based on durablility
- Progress: uses the skill based on Progress
- Quality: uses the skill based on Quality
- ToT: USes skill based on how many times you used Tricks of Trade
- Hasty Touch success: uses skill based on how many hasty touch successes
- Inner quiet stacks uses skill based on innerQuiet stacks
- Condition: uses skill based on condtion, select condition from drop down menu
- Has buff: uses skill if buff is present
- Missing buff: uses skill if buff is missing
Blacklist
Alows you to Black list certain fates, mobs, aoes. You set the Blacklist name drop down menu to select the different things you want to black list. then you the add entry section to select the exact mob or fate or aoe you wish to black list. Use the Delete entry button to remove the item from the black list.
Advanced Settings
First things first you will want to click the Advanced Settings Tab.
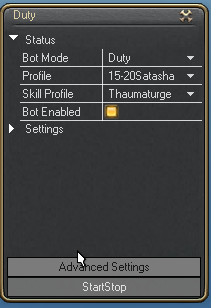
You should get a window that looks like this.
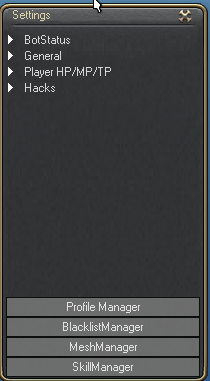
The advanced settings window contains settings that are typically GLOBAL settings. These settings will effect every mode you are in. Unlike the settings tab that shows up on the main bot window which are specific settings that only effect the mode you are currently in.
BotStatus: This is kinda a settings and information tab. It will give you information about what current taks you are in, marker name/timer, game time along with counts and timers for the current task you are doing. This is where you can enable log and cne log, so that you can get more information on what currently the bot is doing.(helpfull information when you are reporting a bug)
General: This will hold most of the important settings that you will need in game.
- Autostartbot: Which when enabled will you guessed it, auto start the bot once the gui_launcher launches the game.
- Use Mount: Will enable the bot to mount up bewteen combat. Used in modes such as Grind, Fates, Atama, Hunts, Questing
- Use Mounts: When Mount is enabled you can choose your mount from this drop down menu.
- Mount Distance: When Mount is enabled you can set the distance at which the bot will choose to mount. If the destination is above this setting the bot will mount and then dismount once it gets to the destination.
- Use Sprint: similar to Use mount when this is enabled the bot will use the sprint ability inbetween combat.
- Sprint Distance: just like Mount distance this will set the distance at which the bot will use the Sprint Ability.
- Companion: Choose what mode you want the bot to summon your chocobo companion to fight with you. IE. Assist, Grind, Any.
- Stance: When you summon your chocobo what stance you want it to be in. IE. Defender Attacker Healer or Free stance.
- Food: drop down menu on which food you want to use.
- HQ Food: What HQ food you want to use.
- Avoid Aoe: This will Avoid Aoe in specific modes, Grind,Quest,Hunts.
- Randomize Path: The bot will try to create an unique path from your position to your destination.
- Randomize Movement: This is for melee it will slightly move your character to different positions around the mob, so you do not seem to be just standing there.
- Enable Unstuck: when you are stuck it will attempt to use the in game telepot function still pretty buggy i wouldnt enable it yet.
- Craft HQ Mats: Enable this for crafting to use HQ materials while crafting.
Player HP/MP/TP: This is the setting for controling when yoru character Rests/Flees combat/ or take potions. also you can set it to HP value for when you want to start avoiding AOE, IE. if at 50% it will not avoid aoe till your character is below 50% hp.
- Hacks: This is where you can enable Repair, Disable Renders, Teleport, Perma Sprint, Skip Cutscenes, Skip Dialogues, Click to Teleport and Click to travel.
- Click to Teleport: CTRL+SHIFT+click on map
- Click to Travel: Ctrl+click on map
- Paranoid: New feature added, When enabled it will not Teleport if Characters are with in 30y.
- In order to setup a Keybind for “Move / Teleport to Position”, you have to create a shortcut. You can then bring up the ffxiv Map and just click on it in order to move/teleport there.
- Stealth Detect Range: Determines what distance from an aggressive mob the bot will enter stealth.
- Stealth Remove: Determines what distance after passing an aggressive mob the bot removes stealth.
- Use Defaults: set the bot back to default values.
Cast Prevention
- Option Name: Name the new option
- Target Has Buffs: enter the buff id here if the target has the buff the bot will stop casting
- Target Casting Id: enter the spell ID of the skill if the target is casting that spell the bot will stop attacking.
Import/Export
You can use this to export your global settings, Marker settings to share with other people, Or import settings from other community members.